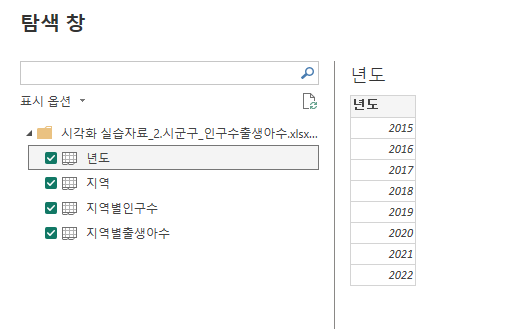강의 링크 : https://www.inflearn.com/course/%ED%8C%8C%EC%9B%8Cbi-%EB%8D%B0%EC%9D%B4%ED%84%B0-%EC%8B%9C%EA%B0%81%ED%99%94 1. 측정값 만들기Sales와 같은 측정값을 만들어 보겠다"새 측정값" 선택위와 같이 측정값을 입력해주면 계산식이 완성된다측정값은 데이터가 보이지 않는다 2. 계층 구조 이해2-1) 상품 계층위에 올라올 데이터 값에서 오른쪽 클릭하여 계층 구조를 만들고그 안에 추가할 데이터 값에서 "계층 구조에 추가"를 한다계층 : CategoryName, ProductName 생성차트 설정 값오른쪽 상단의 아이콘들을 통해 계층을 이동할 수 있다CategoryName, ProductName의 계층을 만들었기 때문에..