1. 측정값 만들기

Sales와 같은 측정값을 만들어 보겠다
"새 측정값" 선택

위와 같이 측정값을 입력해주면 계산식이 완성된다

측정값은 데이터가 보이지 않는다
2. 계층 구조 이해
2-1) 상품 계층


위에 올라올 데이터 값에서 오른쪽 클릭하여 계층 구조를 만들고
그 안에 추가할 데이터 값에서 "계층 구조에 추가"를 한다

계층 : CategoryName, ProductName 생성



차트 설정 값

오른쪽 상단의 아이콘들을 통해 계층을 이동할 수 있다
CategoryName, ProductName의 계층을 만들었기 때문에
완성 대시보드에서 CategoryName에서 드릴다운을 통해 한 계층 이동하여 ProductName으로 이동한 것을 확인할 수 있다
2-2) 날짜 계층
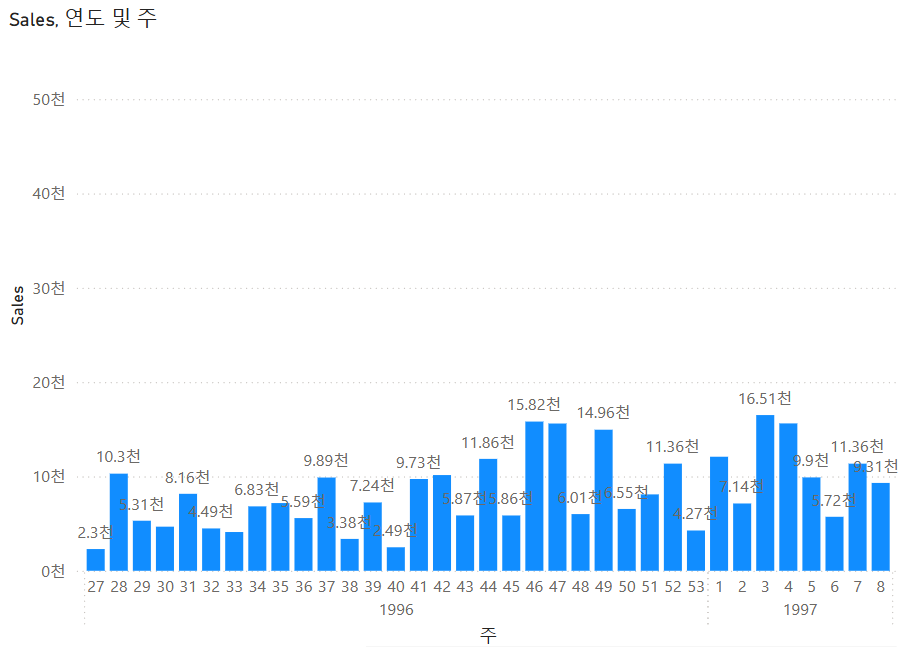
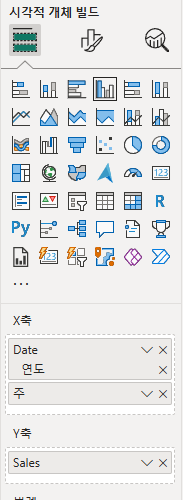
최종 완성 차트와 차트 설정값
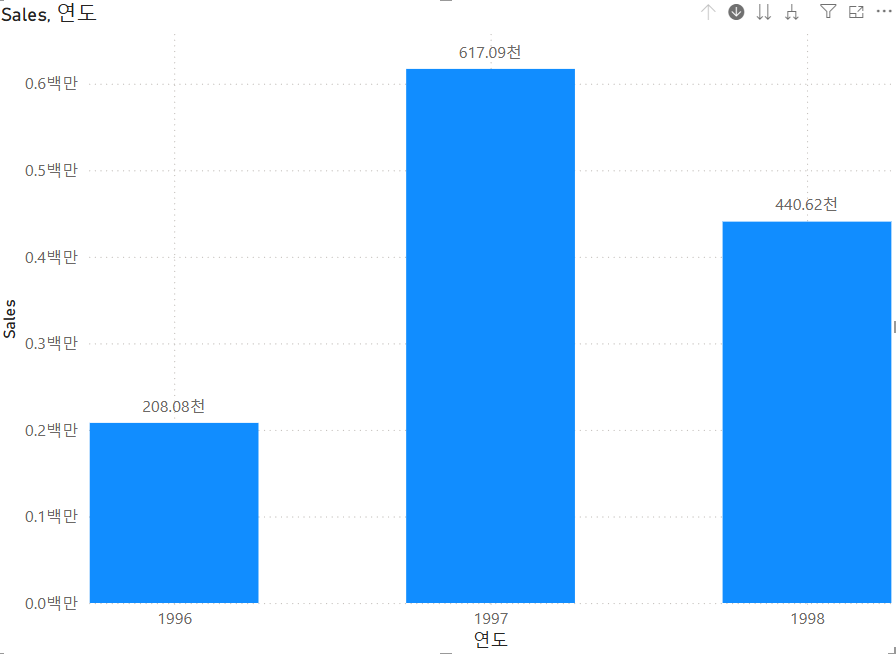
드릴업을 통해 한 계층 올라오면 연도별 차트를 볼 수 있다
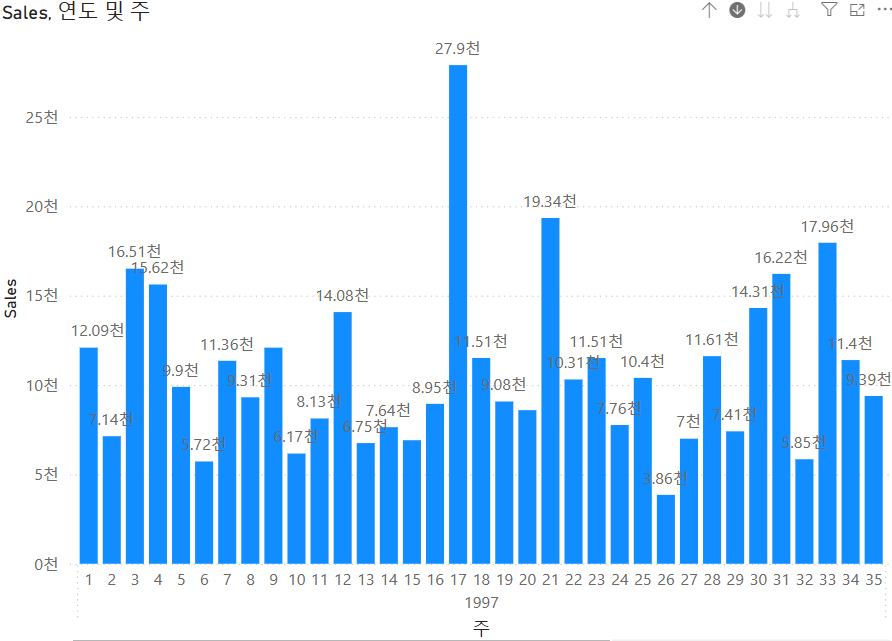
드릴 다운 선택 후 하나의 연도를 클릭하면 해당 연도의 주 별 데이터를 볼 수 있다
2-3) 지역 계층
설정을 변경해도 맵 차트가 제대로 그려지지 않아 영상으로만 시청했다
📚 개념정리
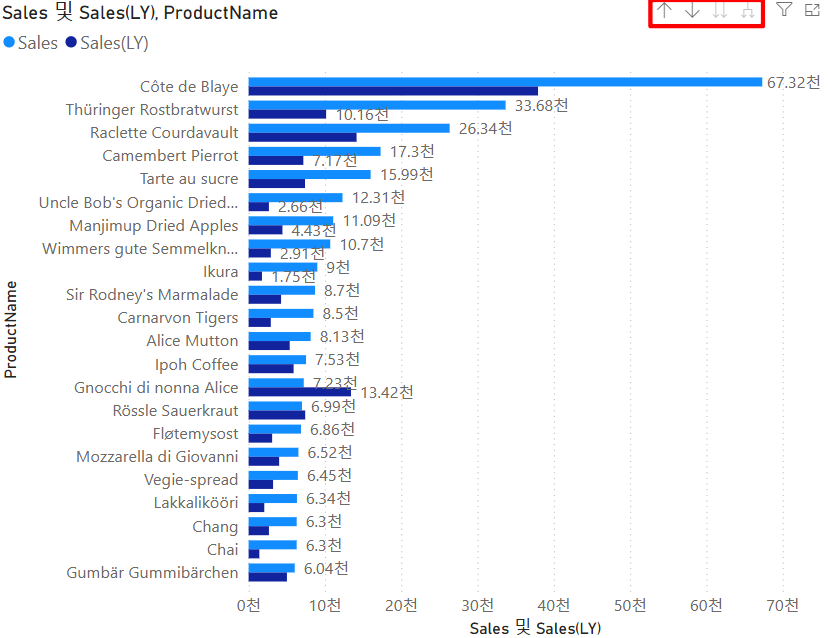
오른쪽 상단 빨간 상자의 드릴 모드 설명 (왼쪽에서부터 1, 2, 3, 4)
1 : 드릴업 (드릴다운 상태에서 상위 수준으로 이동)
2 : 드릴다운 (하나의 데이터를 집중 탐색)
3 : 계층 구조에서 다음 수준으로 이동
4 : 계층 구조에서 한 수준 아래로 모두 확장
'[Study] > [Power BI]' 카테고리의 다른 글
| [Power BI] 대시보드 공유하기 (0) | 2025.04.03 |
|---|---|
| [Power BI] 다양한 차트 작성하기 (0) | 2025.03.27 |
| [Power BI] 데이터 시각화의 이해 (0) | 2025.03.26 |
| [Power BI] 데이터 가져오기 및 변환 (0) | 2025.03.25 |
| Power BI 란? / 무료 계정 만드는 법 / 설치 및 기본 세팅 (0) | 2025.03.25 |