1. 데이터 준비

2. 데이터 변환

데이터 가져오기를 한 이 후에도 데이터를 변환할 수 있다



첫 행을 컬럼 명으로 설정할 수 있다

여러행을 선택해서 한 번에 데이터 형식을 변경할 수 있다



년도 컬럼을 모두 선택 후 "변환 → 열 피벗 해제"를 선택하면 컬럼 값을 행으로 재 배열 시킬 수 있다


반대로 피벗 해제를 하지 않을 컬럼을 선택 후 "다른 열 피벗 해제"를 시켜도 같은 결과를 얻을 수 있다

정수 타입은 보통 합계로 요약이 되는데 요약 설정을 변경할 수 있다
4. 차트 그리기
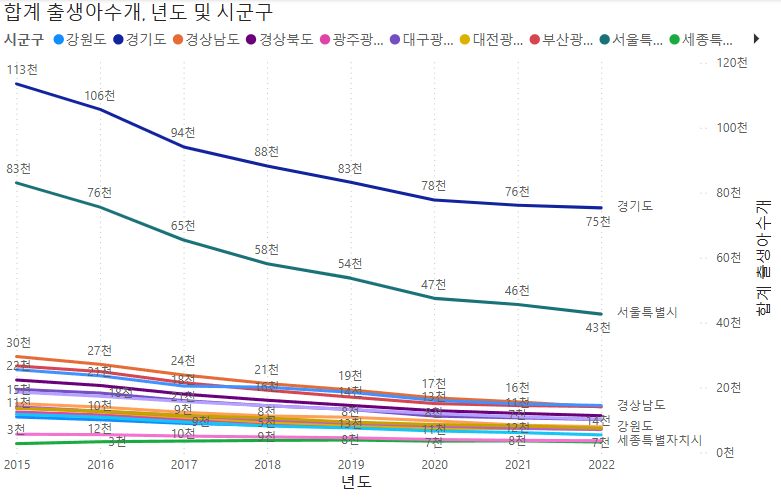
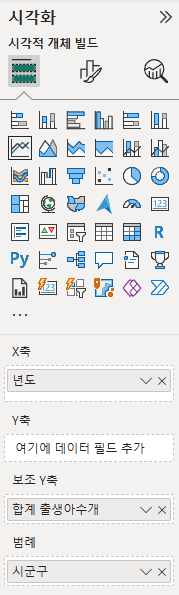
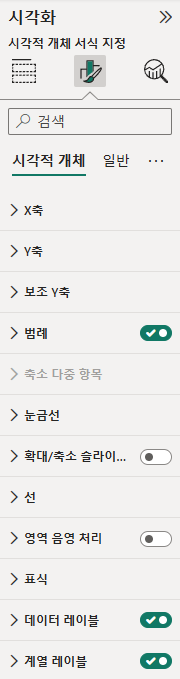
데이터 레이블을 체크하면 그래프에 수치를 표기
계열 레블을 체크하면 오른쪽에 각 그래프별 값을 표기
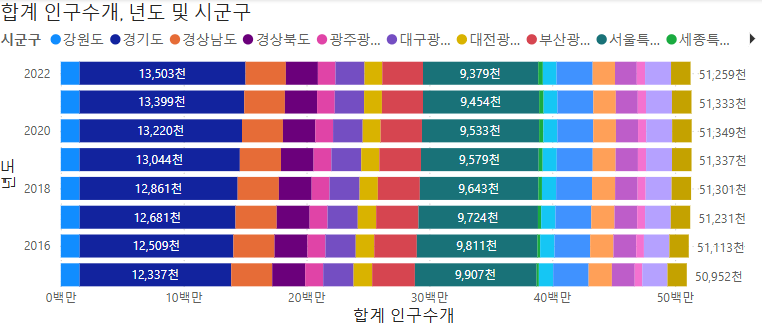
위와 같은 그래프를 그리려면 아래와 같이 해야한다

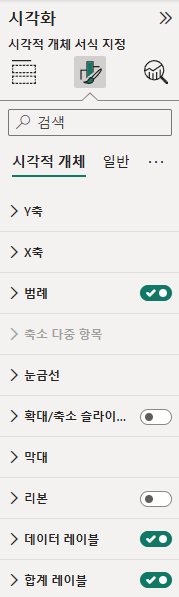
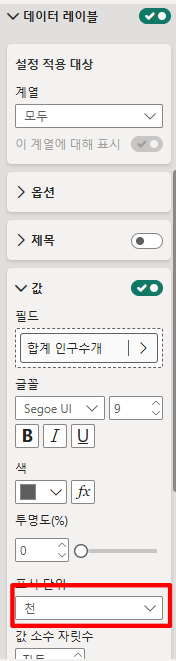
범례, 데이터 레이블, 합계 레이블을 체크
데이터 레이블의 상세 설정해서 표시 단위를 설정해준다

위와 같은 그래프를 그리려면 아래와 같이 해야한다
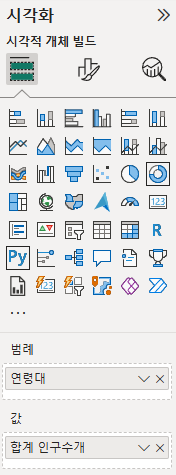
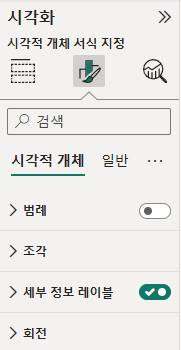
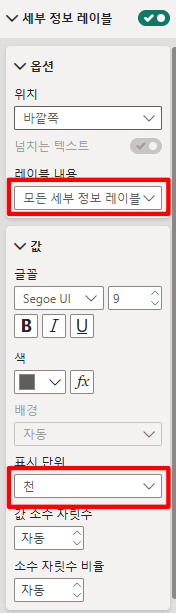
세부 정보 레이블에서 "모든 세부 정보 레이블"을 체크하면 파이차트에
모든 값들을 표기할 수 있다
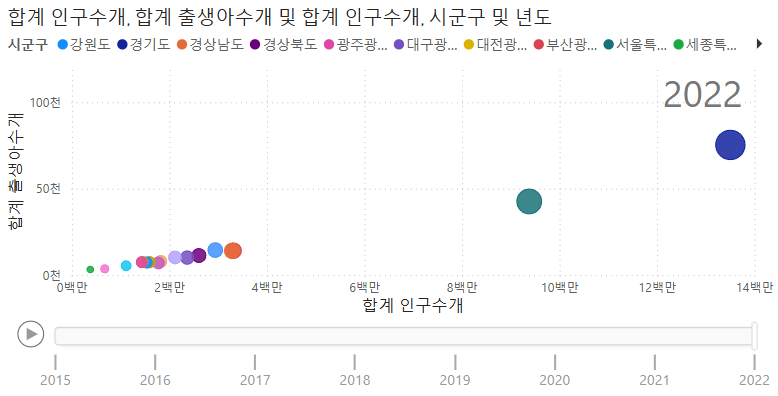
위와 같은 그래프를 그리려면 아래와 같이 해야한다
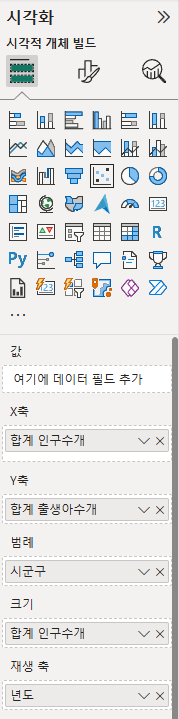
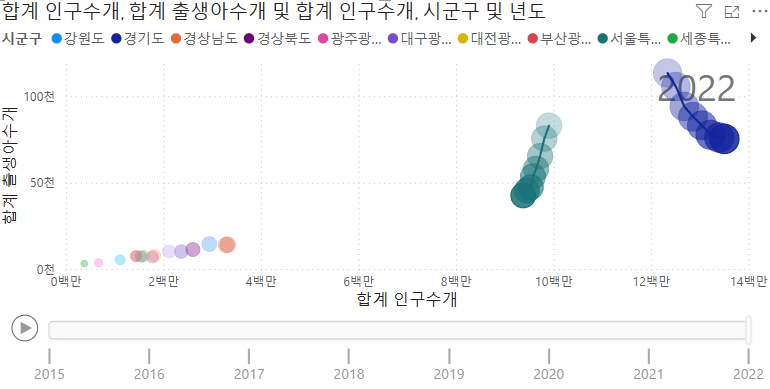
분산 차트를 이용하며 재생 축을 이용하면 오른쪽과 같이 년도별 인구 변화를 볼 수 있다
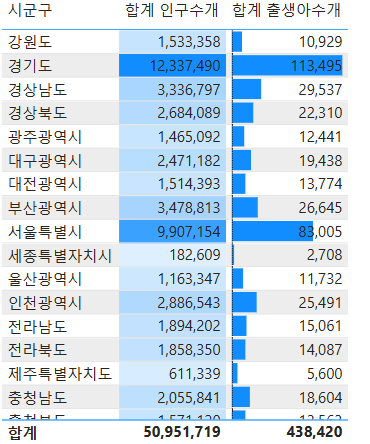
위와 같은 그래프를 그리려면 아래와 같이 해야한다
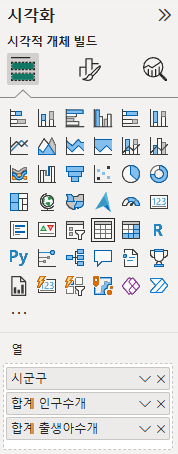
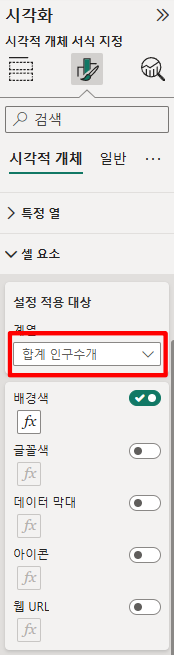
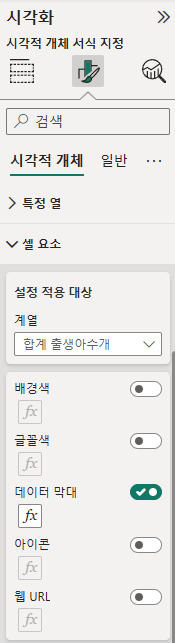
테이블 차트를 활용하며
각 열 별로 배경색을 주거나 데이터 막대를 그리거나 여러 설정을 줄 수 있다
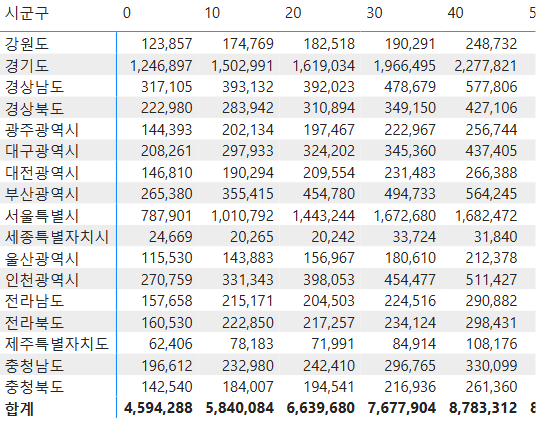
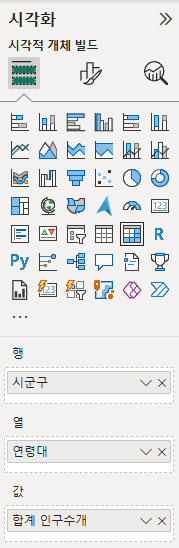
행렬 그래프는 위와 같이 설정하여 사용할 수 있다
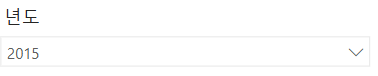

슬라이더는 다양한 스타일로 변경할 수 있다
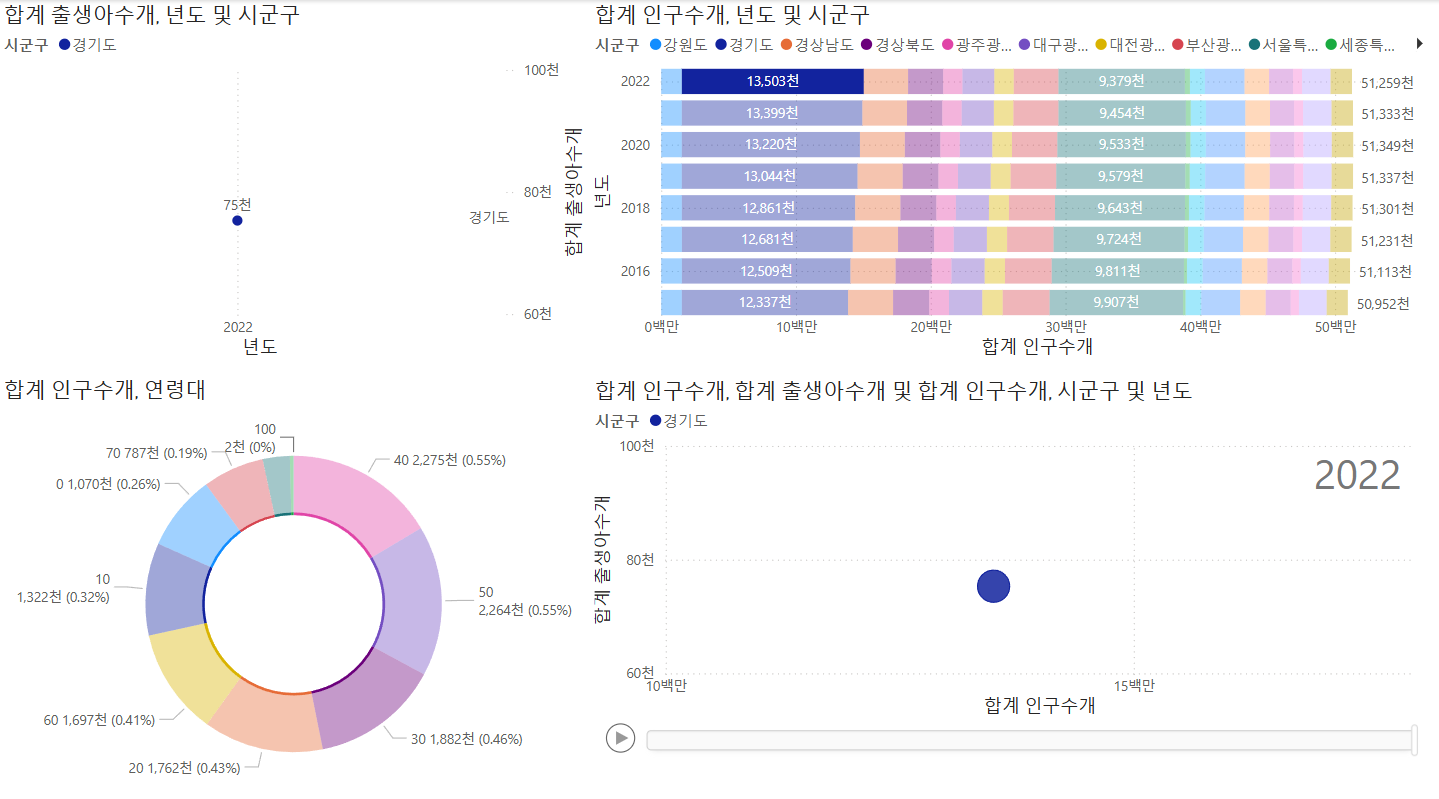
기본적으로 대시보드 안의 모든 차트들은 같은 필터로 적용된다

각각의 필터를 설정해주고 싶다면 설정을 변경하고 싶은 차트를 클릭 후 서식 메뉴의 "상호 작용 편집"에서 설정해주면 된다
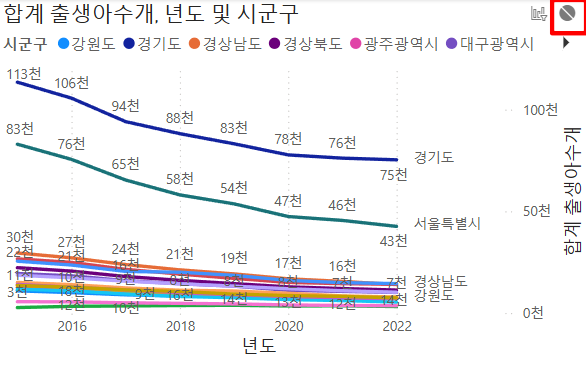
각 차트 별 오른쪽 상단의 동그란 표시를 눌러주면 해당 차트에서 체크 된 차트는 필터 적용이 안된다
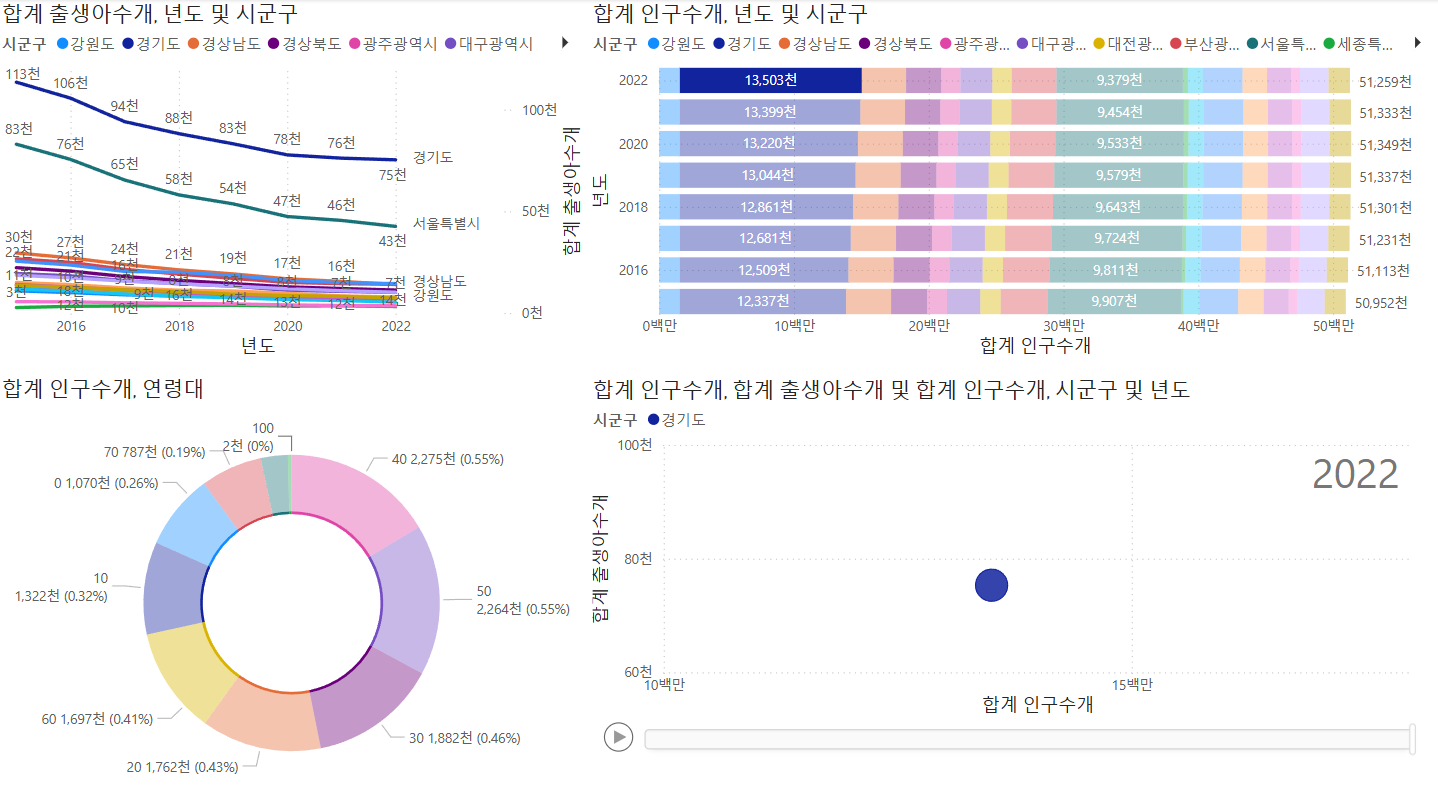
필터 설정을 변경한 결과화면
왼쪽 상단의 차트는 필터가 적용되지 않은 것을 확인할 수 있다
'[Study] > [Power BI]' 카테고리의 다른 글
| [Power BI] 데이터 시각화를 위한 고급 수식 활용 (0) | 2025.04.03 |
|---|---|
| [Power BI] 대시보드 공유하기 (0) | 2025.04.03 |
| [Power BI] 데이터 시각화의 이해 (0) | 2025.03.26 |
| [Power BI] 데이터 가져오기 및 변환 (0) | 2025.03.25 |
| Power BI 란? / 무료 계정 만드는 법 / 설치 및 기본 세팅 (0) | 2025.03.25 |